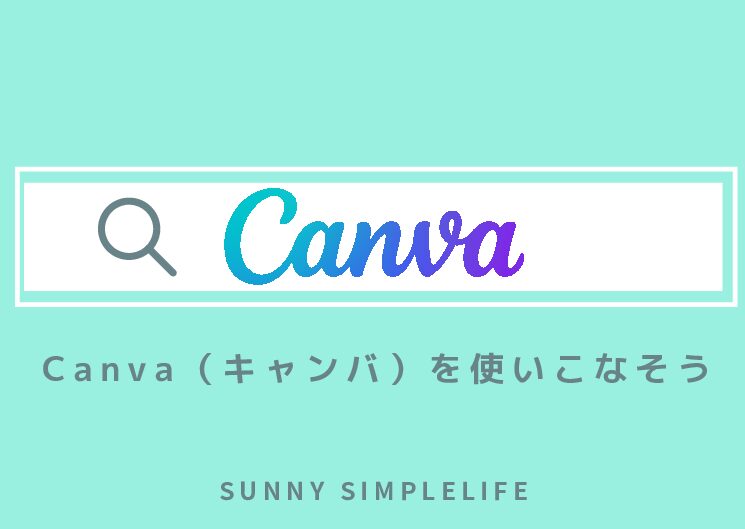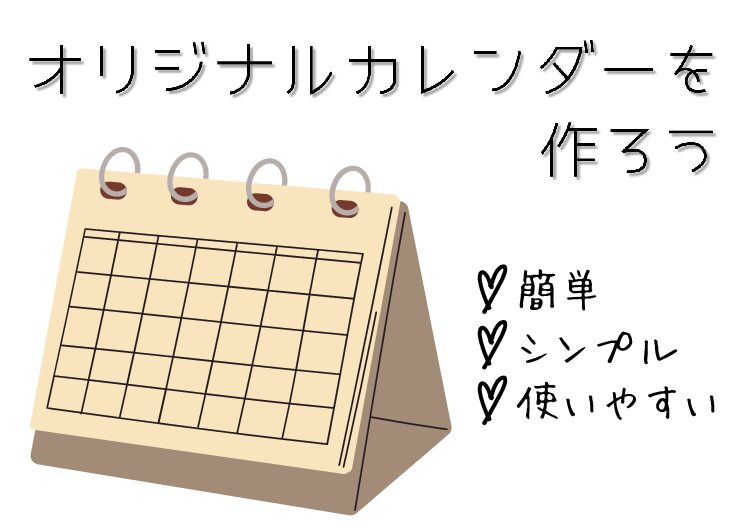オリジナルのカレンダーを作ってみませんか?
家族やペット、好きな写真を使ってカレンダーを作成したり、自分好みのカレンダーが簡単に作成できます。
テンプレートを作っておけば、手帳やバレットジャーナルにもペタッと貼って使うことができます。
使用するのは、Canvaのアプリ。
スマホやタブレット、パソコンでも編集可能で誰でも無料で使いはじめることができます。
カレンダーの編集方法やテンプレートの探し方をまとめました。
テンプレートのリンクを貼っておきますので、すぐに使い始めたい方はそちらをチェックしてみて。
Canva(キャンバ)でオリジナルカレンダーをつくろう
Canva(キャンバ)について
今回、カレンダーを作成するのにCanvaを使用しました。
もともとのテンプレートを編集しながら作成するので、簡単に作成ができます。
それにデザインを考えるのが楽しい♪
もっと詳しくCanvaについて知りたい方は、以前まとめたこちらの記事をご覧ください。
カレンダーテンプレートの見つけ方
Canvaのトップページから、検索窓に「カレンダー」と入力して検索するとたくさんヒットします。
テンプレート一覧から、気になるデザインが見つかったらクリックして編集していきます。
シンプルで使いやすい 2023年月間テンプレートはこちら
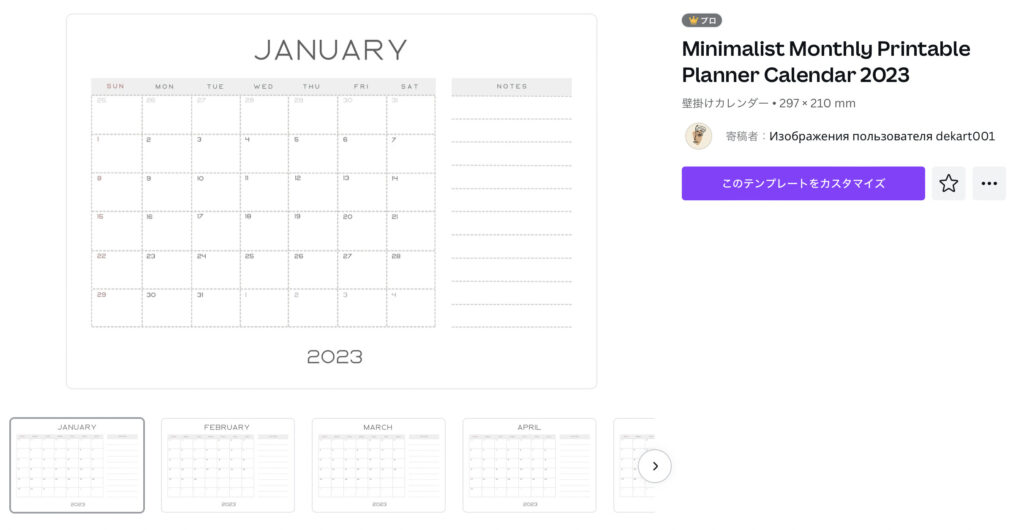
2023年のカレンダーを作成したくて、シンプルなこちらのデザインを使用しました。
※プロ(有料)デザインですが、はじめの30日間は無料で使うことが可能です。
完成したのがこちら
ポイント
各月がすぐ分かりやすいように、大きく数字をプラス。
年間カレンダーの裏面はメモ書きができるようにアレンジしました。
ダイソーで購入した厚口コピー用紙を使って、A4サイズに両面印刷しました。
印刷するときは、裏面に翌月が来るように注意して。
あとはカットして、綴じて使用します。
印刷方法はこちらの投稿で紹介しています。
編集方法
編集したいテンプレートが見つかったら、このテンプレートをカスタマイズから編集します。
先ほど紹介した、今回使用したテンプレートをクリックしてみるとすぐにデザインを見ることができます。
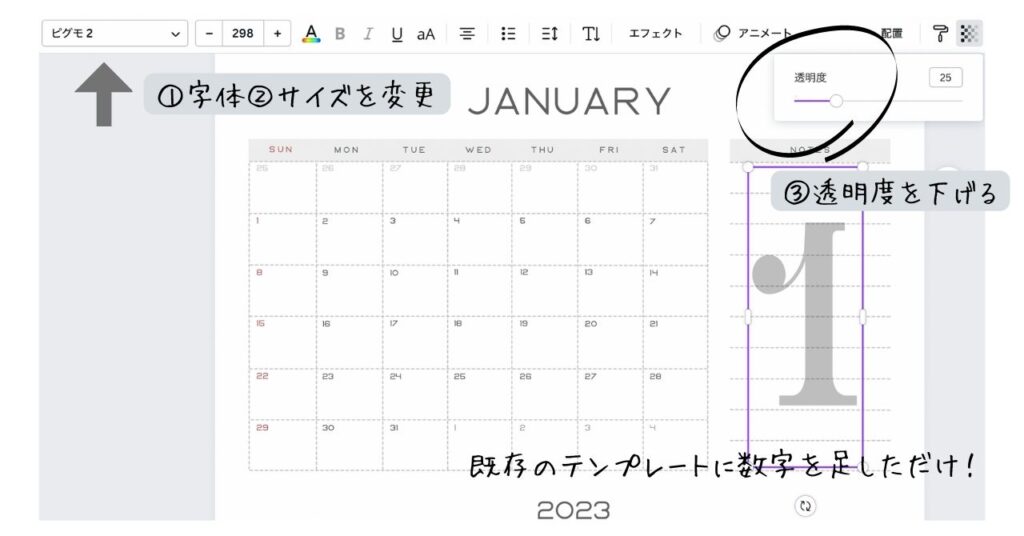
数字を入力したら、①〜③を編集して位置調整をします。
あとはダウンロードして印刷します。
ダウンロードのポイント
編集が完成したら、右上の共有ボタンをクリック。
ダウンロード→ファイルの種類「PDF(印刷)」→印刷したいページを選択→ダウンロード
保存形式は他にもJPGなどたくさんあります。
紙に印刷して使いたいので、PDFを選択しました。
ダウンロード前のポイント
編集画面の右下のグリットビューを選択するとこのような全体の一覧が表示されます。
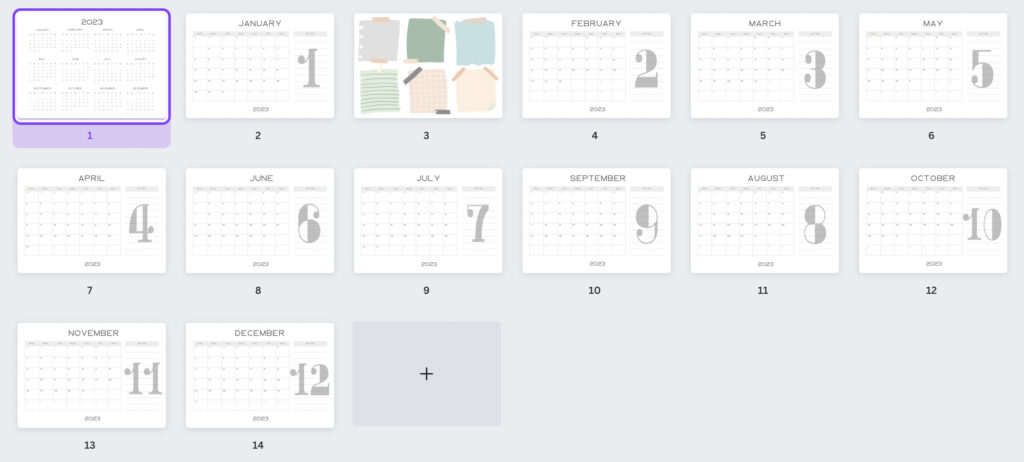
両面印刷をしたかったので、あらかじめ印刷順番に並び替えてからダウンロードしました。
そうすることによって、印刷指示をするときに一気に印刷ができます。
オリジナルの写真を入れたい方はこちらのテンプレートはいかが?
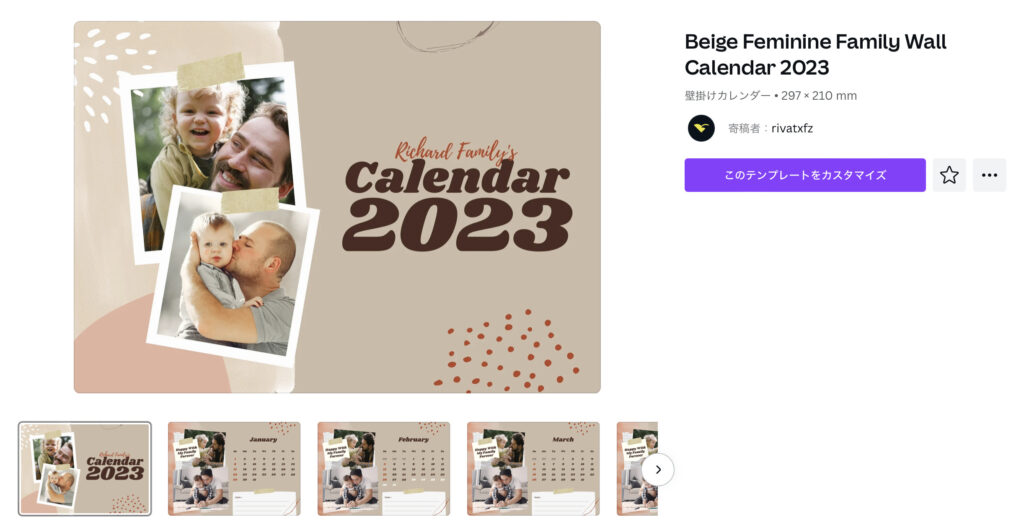
編集方法
上のテンプレート写真をクリックすると、すぐに編集することができます。
このテンプレートをカスタマイズから編集画面に進みます。
写真を挿入
方法は簡単。
テンプレートで使用されていた写真を削除。
使用したい写真をアップロードして、使用したいページの場所に入れます。
写真を選択しながら、画像を編集を押すと明るさやエフェクトを調整することもできます。
おすすめ!カラーパレットを使って自分好みの色の組み合わせを見つけよう
カラーパレットを使ってデザイン全体の雰囲気をガラッと変えることができます。
目的に合わせてサイズやデザインを変えて楽しもう
サイズの選び方
カレンダーを使いたいシーンに合わせてサイズやデザインを変えて楽しんでみてはいかがでしょうか?
横向きのデザイン以外にも、縦書きのデザインもあります。
リビングやキッチン、バレットジャーナルノートに貼ったりさまざまな使い方があります。
PDFデータでダウンロードして、分割サイズを変えて印刷するのが簡単です。
印刷用紙はどうする?
100円ショップでもいろんな種類が販売されています。
おすすめはこちら。
- 中厚紙・厚紙…定番で書き込みやすい
- クラフト紙…ベージュの紙でナチュラルな印象に
- シールタイプ…ノートに貼るときに便利
- マグネットタイプ…冷蔵庫などにペタッと貼れて便利
Canvaは保存方法がたくさんあります。
印刷する以外にもデータ保存して、スマホやパソコンのデスクトップに使うのもおすすめです。
Pro版の機能を使えば簡単に編集サイズを変えられるので、使用したいサイズに変更することが可能ですので試してみてはいかがでしょうか。
Pro版のおすすめの機能は他にもたくさんあります。
こちらの記事で紹介していますので合わせてチェックしてみて。